Recording Your Audio Stream With Audacity
Just this past few days, my niece asked me a favor for her class project. She wanted me to download an old song, "Ay Ay Ay Pag-ibig" by Pilita Corrales. As usual, I accepted the favor because I thought Frostwire (I don't use Limewire) can help me download that song. To my surprise, that song can't be found anywhere using Frostwire. So I tried Googling it to find more information about this old song. After a several minutes of research and research and more research, I finally found the song. I just had a little problem, the song was streamed on the internet and there was no-one who can help me download an audio stream.
And so I researched again on how-to's about downloading an audio stream right to my hardware as an mp3 file or the like. I actually found a few softwares, but these crap didn't help me much. It's either I need to buy them to fully use them, or they were just plain crap. Can you image, I was even very stupid to use a microphone connected to my PC then I tried recording the song from the speakers! What was I thinking during that time? Forgive me but I was just desperate.
After an hour of frustration, I tried searching at the open source softwares' website OpenSource.org . It was then when the historical event happened, Laytech met Audacity (damn, why didn't I think of open source software right away?).
Anyway, my problem is not yet solved. So to make this story short, i will just enumerate the steps on how I recorded an audio stream right to my PC.
step 1: Download Audacity (click here to go to the download site)
Download and install Audacity (just 2.1MB!) and also download Lame Mp3 encoder, this will be used in saving your recorded song as Mp3 format. The Lame Mp3 encoder is a compressed file, you will need to extract it to any temporary directory. Make sure you remember this directory because you will be needing this in the last step.
step 2: Disable Line Volume and Mic Volume in your audio settings.
We need to disable these settings in order for us to record only the sound card's output (that's the music we hear from the speakers). Enabling Line and Mic Volume might cause unwanted background noise from the recording. Go to the Control Panel > Sound, Speech, and Audio Device to do this.
step 3: Prepare the song for the recording session.
Make sure that the audio stream has completely buffed before you record it. This will make the recording session run smoothly.
step 4: Record the song.
Using your newly installed Audacity, just click the record button to start recording the song. Immediately after clicking the record button, play the audio stream. Audacity will record what ever sound that your sound card will produce, so make sure there are no other music or sound playing during the recording.
step 5: Save the your recording session
This will be the last step. After recording your song, you can save it to either as Audacity file or as Mp3 file. If you don't want to edit the song any further, just save it as Mp3. In Audacity, go to File > Export As Mp3. Audacity will now then ask for the Lame Mp3 Encoder, so just browse to it then wait until Audacity finishes encoding your session as Mp3.
That's it! Job done and now I have the song that I needed, thanks to Audacity. It's simple, easy to use, and most of all it's free! Give it a try and you'll be amazed!
Go for free, go for Open Source!
4:31 AM
|
Labels:
free software,
Open Source
|
This entry was posted on 4:31 AM
and is filed under
free software
,
Open Source
.
You can follow any responses to this entry through
the RSS 2.0 feed.
You can leave a response,
or trackback from your own site.





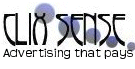





0 comments:
Post a Comment